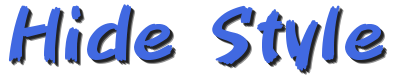出張中などに自分のパソコンやスマートフォンの中に保存してあるWordやExcel、PDFファイルなどを印刷したいと思ったことはありませんか?
出張先に自社の営業所があればそこにあるプリンターで印刷することもできると思います。
しかし、営業所がない場合はそれも難しい。
そんなときに便利なのがスマホアプリ「ネットワークプリント」
いろいろなシーンで利用できる大変便利なアプリです。
メリット
ローソン・ファミリーマートに設置してあるシャープ製のマルチプリンター(コピー機)で印刷できる
自分のパソコン・スマートフォンに保存してあるWord、Excel、PDFファイルをインターネットを経由してローソン・ファミリマートなどのコンビニエンスストアに設置してあるシャープ製コピー機で印刷することが出来ます。
近くのコンビニで利用できる手軽さがいいですね!
印刷コストは1枚あたり20円とお手軽価格なのもまた使いやすい!(モノクロ印刷・2019年1月30日現在)。
スマートフォンに専用アプリを入れるだけ
利用の際は、「ネットワークプリント」アプリをスマートフォンにインストールして使用します。
登録は、ID(メールアドレス)とパスワード、ニックネームを設定するだけ。
IDとパスワードで一度ログインすれば、2回目以降の入力は不要です。
登録もカンタン!利用もカンタンです!
将来、アプリを再インストールする必要が出てきたときにIDとパスワードが必要になりますので、保管しておきましょう。
コピー機にユーザー番号を入力するだけ
印刷の際は、アプリに表示されたユーザー番号をコピー機に入力するだけです。
IDやパスワードといった複雑な内容を入力する必要がありませんので操作が簡単です。
これなら出張先でも、不便なく望みの文書を印刷することが可能です。
自宅のプリンターで印刷できないサイズを印刷できる
私がこのネットワークプリンターを利用し始めた理由はこれが一番大きいです。
自宅のプリンターは最大A4サイズまでしか印刷できないインクジェットプリンターです。
たまにA3サイズの印刷を行いたいときがあるのですが、プリンターが上記スペックなので自宅では印刷できません。
A3サイズの印刷って滅多にないけれど、いざ必要だというときにないと不便するもの。
ネットワークプリントアプリを利用すればA3サイズもカンタンに印刷できます。
カラー印刷も可能
もちろんカラー印刷も可能です。
ローソン・ファミリーマートに設置してあるマルチプリンターはレーザープリンターですので、ムラのない安定した印刷が可能です。
使い方
利用方法は簡単です。下記のとおりに操作するだけ!
iPhoneでの利用を前提にご説明します。
上記AppStoreからネットワークプリントアプリをインストールします。
アプリを起動
「ネットワークプリント」アプリを起動。
ネットワークプリントを起動したときのメインメニューが表示されます。
ユーザー番号はコンビニエンスストアで印刷時に使用者を特定するために使用します。

印刷したい画像・文書を指定
画像を印刷する場合と文書を印刷する場合で操作方法が異なります。
画像を印刷する場合
画像を選択
画像を印刷する場合は「メインメニュー」>「画像を登録する」>印刷したい画像を選択して登録します。

画像アップロード
登録するとネットワークプリントサーバーへ画像がアップロードされます。

「マイボックスに戻る」をクリックすれば登録完了した画像が表示されます。
登録完了を確認
「印刷できます」の表示があれば、コンビニエンスストアのマルチプリンターで印刷可能です。

文書を印刷する場合
WordやPDFなどの文書を印刷したい場合は、まず印刷したい文書を表示させます。この時点でネットワークプリントアプリを起動させなくてもかまいません。
今回は協会けんぽさんのサイトにある「健康保険・厚生年金保険の保険料額表」というPDFファイルを印刷します。
画面下の「共有」ボタン(上側に矢印が向いたマーク)をクリック。

「ネットワークプリントにコピー」をクリック。

印刷サイズの指定

印刷したい用紙サイズ(今回はA4サイズを指定)を指定して、登録ボタンを押す。
登録完了!

コンビニで印刷!
あとは、ローソン・ファミリーマートなどのコンビニエンスストアに設置してあるシャープ製マルチプリンターのタッチパネルにある「ネットワークプリント」をクリックし、手順に従って印刷すれば完了です!
パソコンに保存してあるファイルを印刷するときはGoogle Driveなどのクラウドサービスを利用してパソコンからいったんクラウドにアップロードし、その後、スマートフォンにダウンロードすれば利用可能です。
まとめ
このアプリを使ってみての感想ですが、印刷したいファイルのアップロードや、コンビニで印刷するときの入力を極力減らし、利用しやすいようにしていると思います。
このサービスの場合、ユーザー番号を入力することで利用者を特定していますが、最近はSuicaをはじめ、電子マネーなどに利用されているICチップの搭載されたスマートフォンもありますので、ICで認証できればもっと使い勝手が良くなるのではないかな、と感じました。
できるだけ、手入力を減らしたほうが時間短縮にもつながりますし、使用中のエラーも減らせ、利用者の敷居が下がって便利になると思います。
手元にプリンターがないときはとても便利なツールですので、是非一度、使ってみてください。